PHOTOSHOP
jueves, 17 de marzo de 2011
miércoles, 2 de marzo de 2011
Retoque Fotográfico en Photoshop | 10 cosas que no debemos hacer
Retoque Fotográfico en Photoshop | 10 cosas que no debemos hacer
Interesante artículo me he encontrado en la web Ardis-Creative, donde su autor nos muestra una lista con 10 errores comunes que no debemos cometer cuando retocamos una imagen:
No suavizar la piel demasiado.
Claro, es uno de las principales acciones que debemos hacer en casi cualquier retoque de rostro, suavizar la piel; bien para ocultar las arrugas propias de la edad, o para disminuir el contraste de sombras que generan la mayoría de las cámaras fotográficas.
En este punto el autor nos aconseja olvidarnos completamente de la Herramienta Desenfocar (R), de hecho también olvidemos la Herramienta Dedo.
Podemos utilizar la Herramienta Tampón de Clonar (S), aunque por sí sola no bastará para realizar un buen trabajo; en conjunto con la Herramienta Pincel Corrector Puntual (J) nuestro trabajo puede resultar perfecto.
Hay que tener cuidado de no cambiar las sombras o iluminaciones propias de la escena; si utilizamos la Herramienta Clonar, deberemos luego pasar el Corrector por la misma zona, de esta forma no perderemos la textura original.
No remover completamente la sombra bajo los ojos:
Otro error común. Hasta yo mismo he exagerado borrando las ojeras de un rostro, pero si hacemos esto, le quitaremos la profundidad a los mismos, y acercaremos el rostro cada vez más al plástico de un muñeco.
El secreto radica en remover los círculos más oscuros, pero no las tonalidades suaves directamente debajo del ojo.
No eliminar completamente las arrugas:
¿Quieres mejorar un rostro o plastificarlo? No podemos dejar a una persona de 80 años como una niña de 15; por esto mismo debemos dejar las suficientes arrugas en el rostro como para no ridiculizar a la persona a la que queremos mejorar.
La mejor técnica es utilizando la Herramienta Tampón de Clonar con una opacidad mínima, siempre alternando con la Herramienta Pincel Corrector, y realizando las pinceladas en una nueva capa, encima de la original. Luego de terminar, iremos reduciendo la opacidad de esa capa hasta lograr el efecto justo de suavizado.
No quitar las líneas de expresión:
Las líneas de expresión no sólo dan la característica única a un rostro, sino que en una fotografía nos transmiten el estado de ánimo de esa persona. Es muy común que quieras quitar la comisura de los labios o las arrugas de los ojos de una persona que está sonriendo, pero si exageras tendrás algo más parecido a un NS-5 que a otra cosa.
La técnica para no perder la expresión del rostro es idéntica a la de las arrugas.
No eliminar la comisura de los labios:
La comisura de los labios sigue las mismas reglas que las líneas de expresión. Lo aconsejable para este caso es disminuir el nivel de sombras alrededor de ellas, pero siempre cuidando de no eliminarlas por completo.
Los ojos en sombras:
Otro error que comenten/mos muchos es que, cuando logramos una luz casi perfecta; el tono y textura ideal para la piel; y el color de cabello que queremos, olvidamos iluminar un poco los ojos.
Pero no se trata solamente de aclarar los ojos y hacerlos más brillantes; sino que tampoco hay que olvidar el iris. La mejor técnica para esto es copiar el iris en una nueva capa, aumentarle el brillo, y por último comenzar a jugar con los Modos de Fusión de la capa o inclusive su opacidad.
No sobreexponer demasiado los ojos:
Esta vendría a ser una extensión del consejo anterior.
Podemos remover esas venas rojas que a veces aparecen en los ojos, los tonos rojos y amarillos le quitan salud a la persona, más cuando las cámaras generalmente acentúan estos colores. Podremos retocar todas estas partes, pero siempre siendo moderados con los efectos, para que los ojos nos queden realistas.
No aumentar demasiado el brillo y color de los iris:
Esta es bien sencilla. Nadie quiere que nuestra fotografía se parezca la de un alien mal disfrazado.
Es por esto que debemos tener mucho cuidado al aumentar el brillo de los ojos, y, no se si más importante, tener cuidado con la saturación de los mismos.
Deberemos tener en cuenta el nivel de sombras de los ojos, ya que a más sombra, más resaltarán los colores vivos de los iris.
No blanquear demasiado los dientes:
Tan importante como los ojos es el nivel de blancura de los dientes. Nadie, siquiera los que usan postizos, tiene los dientes más blancos que la leche.
La mejor técnica para blanquearlos a un nivel coherente no pasa por acercarlos al blanco, sino disminuyendo los amarillos.
Sencillamente seleccionamos los dientes y vamos a Imagen, Ajustes, Tono/Saturación y seleccionamos el canal amarillo, para luego ir disminuyendo su incidencia en el objetivo seleccionado.
Ecualizar la imagen completa:
Antes de retocar cada parte de una imagen por separado, deberemos ajustar los parámetros generales de la fotografía, ya que al aumentar el brillo de la boca, disminuir el de los ojos, etc, la fotografía tiende a parecerse a un collage de tonalidades.
Por esto mismo deberemos ecualizar la imagen completa para que cada componente de la misma esté en armonía. Brillo, exposición, sombras, color de la piel, niveles, curvas, etc. nada debe quedar al azar. De no ser así, nuestro trabajo de un par de horas podría irse al caño por el simple hecho de no haber acondicionado la fotografía para su edición.
martes, 1 de marzo de 2011
Guardar un archivo en formato Photoshop PDF
Cómo guardar un archivo en formato Photoshop PDF
Elija Archivo > Guardar como y seleccione Photoshop PDF en el menú Tipo (Windows) o Formato (Mac OS). Puede seleccionar una opción de color si desea incrustar un perfil de color o utilizar el perfil especificado con el comando Ajuste de prueba. También puede incluir capas, anotaciones, tintas planas o canales alfa. Haga clic en Guardar.
En el cuadro de diálogo Guardar Adobe PDF, elija un ajuste preestablecido de Adobe PDF que especifique si el archivo Photoshop PDF se imprimirá en una impresora de escritorio o herramientas de corrección, se enviará a una imprenta comercial, se distribuirá por correo electrónico, se visualizará en Internet, etc. Para obtener más detalles, consulte Ajustes preestablecidos de Adobe PDF.
La manera más fácil de definir opciones para un archivo Photoshop PDF es seleccionar un ajuste preestablecido. Después de seleccionar un ajuste preestablecido, haga clic en Guardar PDF para generar el archivo Photoshop PDF. Si desea añadir opciones de seguridad o reajustar las opciones de guardado del PDF, siga los siguientes pasos del procedimiento.
(Opcional) Seleccione una opción en el menú Estándar y en el menú Compatibilidad para crear documentos PDF compatibles con PDF/X y con una versión de Acrobat.
(Opcional) Seleccione Generales en el panel izquierdo del cuadro de diálogo Guardar Adobe PDF para definir las opciones generales de guardado de archivos PDF.
Nota: los usuarios de versiones anteriores de Photoshop CS2 pueden abrir un PDF (con datos de Photoshop) como PDF genérico con capas acopladas. Seleccione Archivo > Abrir como y elija PDF genérico en el menú Tipo (Windows) o seleccione Archivo > Abrir y seleccione PDF genérico en el menú Formato (Mac OS).
(Opcional) Seleccione Compresión en el panel izquierdo del cuadro de diálogo Guardar Adobe PDF para especificar las opciones de compresión y disminución de resolución del archivo PDF. Si desea obtener más información, consulte Opciones de compresión y disminución de resolución para Adobe PDF.
(Opcional) Seleccione Salida en el panel izquierdo del cuadro de diálogo Guardar Adobe PDF para especificar las opciones de gestión de color y PDF/X.
(Opcional) Para añadir seguridad al documento PDF, seleccione Seguridad en el panel izquierdo del cuadro de diálogo Guardar Adobe PDF. Especifique las opciones de contraseña y de permisos del documento PDF.
Nota: el nivel de codificación depende del ajuste Compatibilidad del documento PDF. Seleccione otro ajuste en Compatibilidad para especificar un nivel de codificación más alto o uno más bajo.
(Opcional) Seleccione Resumen en el panel izquierdo del cuadro de diálogo Guardar Adobe PDF. Puede revisar las opciones que ha especificado.
(Opcional) Si desea volver a utilizar los ajustes de guardado del PDF, haga clic en Guardar ajuste preestablecido y guarde los ajustes como un ajuste preestablecido de PDF. El nuevo ajuste aparece en el menú Ajuste preestablecido de Adobe PDF la próxima vez que guarde un archivo Photoshop PDF y en cualquier producto de Adobe Creative Suite.
Haga clic en Guardar PDF. Photoshop cierra el cuadro de diálogo Guardar Adobe PDF y crea el archivo de documento PDF.
lunes, 28 de febrero de 2011
Mascara de capas
Qué son las máscaras de capa
Existen diversas maneras de explicar las máscaras de capa. Por el momento podemos hacernos la idea que son una herramienta que permite ocultar partes de una capa, pero sin borrar esas partes, con lo que luego las podríamos recuperar simplemente desechando la máscara de capa.Otra manera de entender las máscaras de capa es como si fueran selecciones. Puedes crear una máscara de capa y pintar en ella, entonces en realidad lo que estás haciendo es seleccionando o deseleccionando partes de esa capa.
En definitiva, sea cual sea la explicación teórica que prefiramos, voy a intentar decir qué son por la práctica.
En Photoshop tenemos una capa. Entonces creamos una máscara de capa (luego veremos cómo se hace esto, tranquilos). En la máscara podemos pintar en escala de grises, puesto que la máscara de capa realmente sólo permite pintar sobre ella en blanco, negro o en una tonalidad de gris.
Cuando pintamos en blanco, estamos seleccionando una parte de la capa y con ello estamos haciendo que se visualice normalmente. Cuando pintamos en negro sobre la máscara de capa, estamos deseleccionando una parte de esa capa y con ello se oculta ese área pintada de negro. Con los grises lo que conseguimos es un medio término, se seleccionan parcialmente los píxeles pintados de gris y con ello se consigue que se transparenten un poco (mayor grado de transparencia cuanto más oscuro sea el gris).
Como decía, la máscara de capa es independiente a la capa, por lo que en cualquier momento podemos deshabilitarla o eliminarla y con ello volvería a verse la capa tal y como la teníamos antes de crear la máscara. O podemos pintar de blanco sobre una parte previamente pintada de negro, con lo que haríamos que esas partes se volviesen a ver en la capa.
Cómo hacer una máscara de capa con Photoshop
Podemos crear una máscara de capa en Photoshop desde dos menús distintos.A) Desde la ventana de capas, con el icono que tiene forma de cuadrado con un círculo en medio, que podemos ver marcado en la siguiente imagen:
Con estas dos posibilidades creamos una máscara de capa, donde en esa máscara de capa están todos los píxeles pintados en blanco, con lo que la capa se verá entera, tal cual estaba anteriormente.
Ahora podemos pintar de negro sobre la capa (en realidad estaremos pintando sobre la máscara de capa) y veremos que esas partes que pintamos encima se borran de la capa. Si pintamos en gris, se ocultaría parcialmente la capa, consiguiendo que esas partes en gris fueran semitransparentes.
Nota: Desde el menú de "Capa - Máscara de capa - Ocultar todas" crearíamos una máscara de capa donde toda la máscara está pintada de negro, con lo que la capa entera se ocultaría. Deberíamos entonces, por probar, pintar sobre ella en blanco para mostrar partes de la capa.
Cuando tenemos una capa que contiene una máscara de capa podemos pintar sobre la capa, haciendo clic sobre el icono de la capa, o pintar sobre la máscara de capa, haciendo clic en el icono de la máscara de capa. En la siguiente imagen están señalados los iconos de capa y máscara de capa.
viernes, 25 de febrero de 2011
Textos en photoshop
Texto
La herramienta de texto de Photoshop no necesita muchas explicaciones, puesto que su funcionamiento es realmente intuitivo. Simplemente tenemos que seleccionar la herramienta pinchar en cualquier parte de la imagen y escribir. Pero algunas cosas se pueden comentar sobre ella, en el manual de photoshop de DesarrolloWeb.com para aclarar ciertos puntos y mostrar diversos efectos que resultan fáciles de realizar y sobre todo, bastante atractivos.
Existe un grupo de herramientas para trabajo con textos, que se encuentran agrupadas con varias otras herramientas también utilizadas para trabajar con texto en imágenes. Como ya debemos saber, para ver todas las herramientas agrupadas en el mismo icono, se debe hacer una pulsación prolongada sobre el icono de texto, con lo que veremos todas las utilidades asociadas, tal como se muestra en la siguiente imagen.

Herramienta texto horizontal
La primera utilidad para escribir textos a comentar en este artículo sería la herramienta de texto horizontal. Su utilización es muy parecida a cualquier otra herramienta de texto, por lo que estas explicaciones servirán en general para todas las herramientas de texto disponibles. Una vez seleccionada, simplemente tenemos que hacer clic en el lugar donde queremos incluir el texto. Luego sólo tenemos que escribir cualquier texto que necesitemos. El texto entonces se irá mostrando directamente en la propia imagen, con lo que podremos ver directamente cómo queda.
Nota: Si no estamos viendo el texto que escribimos en la imagen puede ser debido a dos posibles detalles. El primero de ellos es que estés escribiendo texto con el mismo color que el fondo de tu imagen; Imagina que escribes texto en blanco sobre fondo blanco, lógicamente, no lo verás porque no contrasta sobre el fondo. La segunda cosa que te puedes fijar es en el orden de las capas, pues quizás estés escribiendo texto en un lugar donde tengas una capa encima y que por tanto no te deje ver los caracteres tecleados.
Con esta utilización de la herramienta de texto los caracteres que vayamos pulsando en el teclado se irán mostrando todos en la misma línea y si queremos hacer varias líneas simplemente tenemos que pulsar la tecla "Enter" y seguir escribiendo. Ahora bien, si queremos que el texto se escriba en un espacio determinado, creando un texto fluido, que se ajuste con saltos de línea automáticos al espacio que hemos marcado,
podemos hacer lo siguiente: Seleccionamos la herramienta de texto y hacemos un recuadro con la misma, haciendo clic en un lugar de la imagen y arrastrando para seleccionar el espacio que necesitemos. Entonces nos saldrá una especie de área con dimensiones editables, en la que el texto escrito se mostrará siempre dentro de ese área.

Opciones de la herramienta de texto
Como cualquier herramienta de Photoshop, podemos configurar una serie de opciones para personalizarla. En este caso, las opciones de la herramienta de texto serán la tipografía, tamaño, grosura, etc.
Cualquiera que haya trabajado con un editor de textos encontrará extremadamente fácil configurar las opciones del texto de la herramienta, no obstante, vamos a comentar dos items que serían propios de Photoshop y que seguramente no conozcan las personas más inexpertas.
1) Método de suavizado
Este menú desplegable sirve para seleccionar cómo se debe suavizar el texto escrito en Photoshop. El texto suavizado sirve para que los bordes estén difuminados, lo que es a menudo útil para dar un aspecto más detallista al diseño.

Entre las opciones de suavizado se encuentra una que sirve para que el texto no tenga suavizado alguno (opción "Ninguno"), que resulta útil porque el texto sin suavizado suele tener un tamaño menor y porque este tipo de texto sirve para imitar a cómo se vería al escribirlo directamente como texto en una página web.
Los otros métodos de suavizado consisten en diversos patrones en los que se suaviza de mayor o menor manera, lo que genera resultados distintos. No obstante, muchas veces las diferencias son difíciles de ver a simple vista. Lo más habitual es la opción "Nítido" que ofrece un suavizado bastante estándar. En la siguiente imagen podemos ver varios métodos de suavizado sobre el mismo texto.

2) Conmutar paletas de Carácter Párrafo
Este botón de la barra de opciones nos da paso a una nueva ventana para configurar el texto con nuevas preferencias que no se encuentran en la barra de opciones general. La ventana de paletas de texto permite modificar tanto el estilo de carácter como el estilo de párrafo.

En las ventanas de "paletas de texto" de carácter y párrafo se encuentran diversas configuraciones que sin duda, más pronto que tarde, vamos a necesitar para alterar la forma de los textos creados con Photoshop. Conviene experimentar con las diversas opciones que encontraremos, aunque deberíamos destacar como opciones más interesantes de carácter la posibilidad de definir el espacio entre líneas del texto, la posibilidad de hacer subíndices, superíndices, texto subrayado, tachado, falsa negrita, etc. Entre las opciones de párrafo encontraremos identaciones y justificaciones diversas que quizás en algún momento también nos sirvan.
Nota: si alguna vez estamos cambiando las opciones del texto y no vemos que se estén realizando los cambios en el texto escrito, simplemente tenemos que seleccionar el texto que queremos editar. O bien salir del modo de escritura de texto con CTRL+Enter o bien pulsando sobre el icono de aceptar o cancelar que aparece en las opciones del texto cuando estamos en el modo escritura. Con esto ya no estaremos escribiendo texto y cualquier opción que cambiemos alterará toda la capa de texto.

Herramienta texto vertical
De la misma manera que explicamos la creación de textos en horizontal, podemos hacer textos en vertical cómodamente con Photoshop con la herramienta de texto vertical. No tiene ningún misterio. Es simplemente pinchar o seleccionar un espacio en la imagen y comenzar a escribir.
Ahora bien ¿se puede escribir un texto en diagonal? ¿en curva?
La respuesta es sí!, aunque existen diversos métodos para conseguirlo, puesto que no hay una herramienta específica para ello, como podría ser la de texto en vertical.
Texto en diagonal y en curva
Hacer un texto en diagonal es bien simple. Únicamente tenemos que escribir un texto normal y luego editarlo con la opción de "Edición - Transformación libre" (tecla rápida CTRL+T), con lo que aparecerá una selección editable, que podremos estirar y rotar como deseemos.
Para hacer un texto que se ajuste a una curva necesitaremos un poco más de maña, pero es algo que hemos explicado ya en un antiguo taller de Photoshop.
Efectos sobre textos en Photoshop
Una de las típicas preguntas que podemos hacernos con respecto a la edición de textos en imágenes con Photoshop es sobre la creación de efectos típicos como sombras o trazos. Photoshop tiene un editor de efectos que resulta muy sencillo de manejar y que queremos comentar en este artículo de desarrollo web .com. Lo cierto es que los efectos de Photoshop los podemos aplicar sobre cualquier capa, pero en especial sobre las capas de texto, nos resultará muy fácil, rápido y sobre todo interesante para dar un toque especial a nuestros diseños.
Para mostrar la ventana de edición de efectos sobre un texto, tenemos que hacer doble clic en la ventana de capas sobre la capa de texto que queremos aplicar el efecto, o bien pulsar con el botón derecho en la capa y luego seleccionar la opción marcada como "Opciones de fusión", como podemos ver en la siguiente imagen.
Con esto aparecerá una ventana para crear efectos, titulada "Estilo de Capa" en la que podemos seleccionar con un checkbox el efecto o los efectos que deseamos aplicar y luego haciendo clic en cada uno de los efectos, podemos configurar las opciones para cada uno de ellos.

En la imagen anterior vemos que nos hemos situado sobre el estilo de "Sombra paralela", que además hemos marcado con su checkbox, con lo que nos aparecen las opciones para configurar la sombra, como el ángulo de la misma, su transparencia, etc.
Como decíamos, podemos aplicar varios efectos o estilos de capa al mismo tiempo, creando con ello textos con una alta personalización, que sin duda alegrarán nuestros diseños.
jueves, 24 de febrero de 2011
Degradados en photoshop
Degradados
Un Degradado consiste en la transición de un color a otro pasando por diferentes gamas.
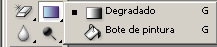
Para ello antes debemos elegir los colores que queremos que compongan el degradado

Y luego trazaremos una línea sobre la imagen sin soltar el ratón, siendo ésta el área que se rellenará con el degradado.
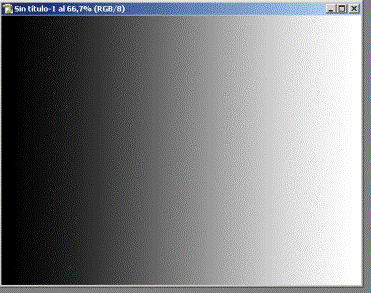
Esta es la barra de herramientas del degradado:

Como se ve, es posible elegir el tipo de degradado, qué colores van a intervenir y con qué opacidad.
Photoshop ofrece una serie de degradados predeterminados pero además permite modificar y crear nuevos. Para ello se hace doble clic en la opción de Colores del degradado y aparece el siguiente cuadro:
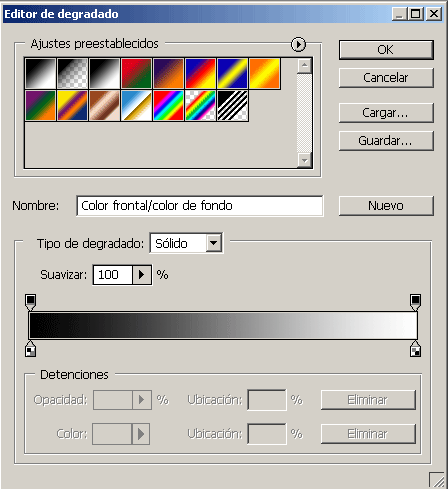
Una vez que se ha creado el degradado deseado, se utiliza como los demás. Solo hay que tener en cuenta que si hay transparencia tiene que estar señalada la opción Transparencia.

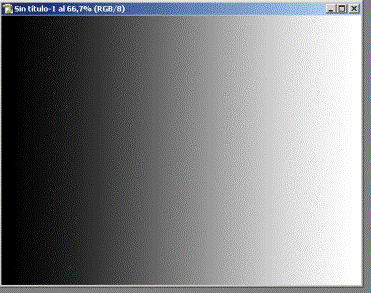

Como se ve, es posible elegir el tipo de degradado, qué colores van a intervenir y con qué opacidad.
Photoshop ofrece una serie de degradados predeterminados pero además permite modificar y crear nuevos. Para ello se hace doble clic en la opción de Colores del degradado y aparece el siguiente cuadro:
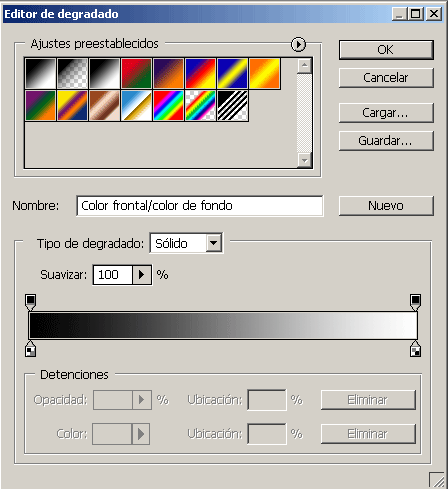
Suscribirse a:
Entradas (Atom)













